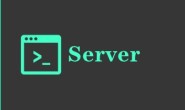关于我新买的东芝笔记本电脑,它具有刻盘的功能,可是我不知怎样把摄像机里的内容也就是DV里的带子刻录成VCD, DVD.我的电脑也有刻DVD的功能.我很着急,哪为高人能给予指点,本人非常的感激您!万分感谢!虽然本人家业贫穷,但是愿意出手15大元作为酬谢!
的问题
采集DV要求硬盘必须具有Uitra ATA 66以上的传输速度(推荐使用Uitra ATA 100以上)。
采集录像时,必须使用IEEE1394接口。现在就把DV与电脑连接好,将DV开关拨至可以采集录像的档位,比如SONY系列DV的采集档位是“VCR”。
这时你会发现在屏幕右下角显示“发现新硬件”,这说明DV与电脑已经连通,系统开始自动加载DV驱动程序
Windows 2000及以上操作系统对DV有着很好的支持,如果系统没有认出DV,那说明硬件没有连接通,请检查硬件系统运行及连接是否正常。
可以采集DV的软件比较多,笔者对Adobe公司出品的Premiere软件比较熟悉,那么本期就以它为平台向大家做以介绍。以后,笔者会针对Ulead友立公司的“会声会影”系列软件向大家介绍采集、编辑视频的方法。
Adobe公司出品的Premiere系列软件是一款非常著名的视频采集、编辑软件,具有强大的功能,是专业人士的最爱。
目前Premiere软件最新版本是7。0,由于其对电脑硬件配置要求非常高,所以并不推荐大家使用。笔者使用的Premiere平台版本为6。5英文版,对硬件要求比起7。0版要低很多,适合电脑硬件性能不是很高的环境使用。下面就向大家详细介绍用这款软件采集DV视频的方法。
1. 打开Adobe Premiere 6。5软件,弹出图2的【Load Project Setting】对话框(如果是第一次启动Premiere 6。5,软件会提示让你选择单轨或AB轨。建议选择AB轨)。由于大家使用的DV绝大多数是行货,其电视制式应为PAL制式,所以在选择视频格式时,请按照黄框内的内容进行选择,即:DV-PAL/Standard 48kHz。
选择好以后,再点击红框内的“Custom…”按钮,对其进行适当的设置。
2. 按下“Custom…”按钮后,弹出图3所示【New Project Setting】对话框。其中的各选项请参照图示进行设置。
3. 点击红框内的“Playback Setting”按钮。
弹出图4 【DV Playback Setting】对话框。请按照图示进行设置。最后点击“OK”按钮返回【New Project Setting】对话框。
4. 按照中所示的红框点击下拉菜单箭头,这时我们可以看到菜单里面除了默认的General选项外,还有如下一些选项: Video、Audio、Keyframe and Rendering、Capture等选项。
下面逐一向大家做以介绍。
l 选择Video选项,则转入Video视频设置对话框。请进行相应设置。
l 选择Audio选项,则转入Audio音频设置对话框。请进行相应设置。
l 选择Keyframe and Rendering选项,则转入Keyframe and Rendering关键帧及渲染设置对话框。
请进行相应设置。
l 选择Capture选项,则转入Capture采集设置对话框。请进行相应设置。完成后点击“OK”按钮。
5. 以上选项设置完毕,即可进入Premiere 6。5主界面。其界面由6大板块结合而成,它们分别是:“项目窗口”、“时间线”、“监视窗”、“特效控制及快捷命令面板”、“导航、信息及历史操作面板”、“转场、视频及音频特效面板”。
l 项目窗口(Project):用来组织、管理此文件所使用的所有原始片段。换句话说就是凡是与节目有关的文件都要保存在这里。左侧显示的bin 1类似于我们常见的文件夹,不同的素材可以保存在不同的bin中。而这些bin完全可以像操作文件夹那样对其进行操作。
l 时间线窗口(Timeline):用于把Project窗口中的各类片段(视频、音频以及图片、文字等等),按照时间顺序进行排列的窗口。
l 监视窗(Monitor)用于观察对节目的编辑效果。
l 转场、视频、音频特效面板(Transitions/Video/Audio):可以为时间线上的节目添加各种特殊效果。
其中转场效果用于节目之间的过渡转换;视频效果用于对一个或多个节目增加视频特效;音频特效是为一个或多个节目添加音频特效。
l 导航、信息及历史操作面板(Navigator/Info/History):导航面板可以以缩略图的方式显示并能调整时间线中节目的显示内容;信息面板可以详细地显示素材的信息;历史操作面板可以返回以前操作的若干步骤,帮助操作者纠正错误。
l 特效控制及快捷命令面板(Effect Controls/Commands):特效控制面板可以调整特效、运动和叠加方式;快捷命令面板用于显示快捷方式。
6. 下面就可以开始捕捉DV视频了。按照图11所示,依次点击“File”-“Capture”-“Movie Capture”选项。
7. 这时弹出【Movie Capture】对话框,点击红框内的“Edit Settings”按钮。
这时弹出对话框。要求使用者选择采集文件的保存路径。选择“Select Folder”选项,然后确定采集的视频文件保存路径。由于DV视频文件所占容量较大,故应将文件保存于硬盘空间较多并且使用NTFS磁盘格式的分区。
选择好文件保存路径。见红框内的路径变化。点击黄圈内的下拉箭头,选择“DV Device Control 2。0”选项。这时Device Control下方的“Options。。。”按钮被激活。
8. 点击“Options。。。”按钮,这时弹出【DV Device Control Options】对话框。
完成相应的设置,然后点击“OK”按钮退出。
9. 设置完毕后,返回【Movie Capture】对话框。红框内所示的按钮与日常播放器的按钮功能一致,从左到右、从上到下分别为:“向前进1帧”、“向后退1帧”、“停止”、“播放”、“向前慢速播放”、“向后慢速播放”、“快速后退”、“快速前进”、“暂停”、“录制”、“设置起点”、“设置终点”。
这时运用“快速后退”、“快速前进”等功能按键,找到需要采集的视频起点,按下“播放”键,然后迅速点击“录制”按钮。请注意:所有的这些操作通过软件即可完成对DV的控制,而不必在DV上进行任何操作。
10. 这时系统开始采集DV录像的内容,请注意黄框内显示的是“已经采集××帧,其中丢失××帧”。
而红框内则显示硬盘随着采集时间的增加。容量在不断减少。注意,在采集期间,除了需要中断采集,请不要做任何操作,否则采集会自动中断。
11. 当按下“停止”按钮,采集结束,这时会自动弹出对话框,要求输入采集的录像的名称。
12. 重复以上的步骤可以进行多次采集。
采集结束后,所有原始素材就保存到项目窗口Project中的“bin1”目录下。
图19
13. 到此为止,采集DV视频告一段落。
最后利用如NERO等软件将采集到的AVI文件刻录成DVD就行。不懂的话用google查一下。
。