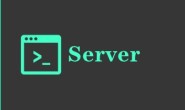关于几人共用一台电脑,有时打的文件不想别人看到,怎样加上密码呢?的问题
文档的安全是我们每个用户都非常关心的话题,尤其是在公共办公场所,如何更加有效地保护我们的文档,更是一个刻不容缓的问题。Word有着非常强大的文字编辑功能,是我们日常工作生活中十分常用的办公软件,同时Word本身也提供了许多安全和保护功能,下面就让我们来看看给Word文档加密的技巧。
这几种方式,各有玄机,正所谓是“一山还比一山高”啊!
1、普通加密
首先打开需要加密的Word文档,选择“工具”菜单中的“选项”命令,在弹出的“选项”对话框中选择“保存”标签,分别在“打开权限密码”和“修改权限密码”框中输入密码,然后点击“确定”按钮退出,最后将该文档保存即可。
注意:“打开权限密码”和“修改权限密码”可以相同也可以不同,设置“打开权限密码”是为了防止别人打开该文档,而设置“修改权限密码”是为了防止别人修改该文档,如果只设置“修改权限密码”,那么别人仍然可以打开该文档,但是如果不知道密码的话,并不能做任何修改。
2、模板加密
首先到C:\Windows\Application Data\Microsoft\Templetas文件夹中,找到要加密的通用模板( t),然后选择“工具→选项”,按照与上述步骤相同的方法为该模板设置密码。要注意在保存的时候,选择保存类型为“文档模板(dot)”。
这时由于 t已经打开,所以不能将加密模板保存为默认的通用模板,先将它保存为“ t”,关闭Word后再将原来的“ t”删除,把“ t”重命名为“ t”。这样以后每次启动Word时,都会提示输入密码(如图2),如果没有密码虽然可以进入,但是却没法使用默认模板。
3、宏自动加密
其实我们还可以利用宏来自动加密文档,选择“工具→宏→宏”命令,弹出“宏”对话框,在“宏名”中输入“AutoPassword”,在“宏的位置”中选择“所有的活动模板和文档”,然后点击“创建”按钮,出现“宏”编辑窗口,在源代码窗口中的Sub AutoPassword()和End Sub之间插入以下代码:
With Options
。
AllowFastSave = True
。BackgroundSave = True
。CreateBackup = False
。SavePropertiesPrompt = False
。SaveInterval = 10
。
SaveNormalPrompt = False
End With
With ActiveDocument
。ReadOnlyRecommended = False
。EmbedTrueTypeFonts = False
。
SaveFormsData = False
。SaveSubsetFonts = False
。Password = “2002”
。WritePassword = “2002”
End With
Application。
DefaultSaveFormat = “”
说明:上述代码中的“。PassWord=”和“WritePassword=”后面分别表示的是“打开权限密码”和“修改权限密码”,本例中的打开和修改权限密码都是“2002”,用户可以自行修改。
输入上述代码后,点击“文件”菜单中的“保存Normal”,然后点击“关闭并返回到Microsoft Word”。
接下来为了更方便地使用该宏,需要为它指定一个快捷键。在Word的工具栏上,点击鼠标右键,在弹出的菜单中选择“自定义”,在“自定义”窗口中选择“命令”标签,然后点击“键盘”按钮,在“类别”中选择“宏”,在“宏”中找到“AutoPassword”,然后在“请按新快捷键”中按下自定义的快捷键,比如“Alt+Ctrl+P”,再点击“指定”按钮即可。
以后,每次新建一个文档,只要按下Alt+Ctrl+P即可为该文档添加密码了。
最后要注意的是:密码的设置尽量不要用电话号码、生日和身份证等容易被猜出的号码,密码的长度最起码也要6位数以上。密码不要只用一种元素,Word密码支持字母(区分大小写)、数字、符号(区分全半角),最好将它们混合起来用。
。