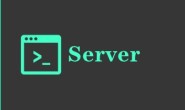关于打开迅雷,点免费高清下载,出现迅雷网页,选择要下载的动漫,点击立即下载,可没有出现下载现象,这是为什么
的问题
右上角有一个gougou资源搜索
把你想要下载得东西输入进去,他就会给你搜索到,然后屏幕上会有一个按钮是 用迅雷下载,你点一下就可以了
然后具体点
安装完迅雷(讯雷)后,找到一个需要下载的文件链接,右键点击该链接,在右键菜单中选择“使用迅雷(讯雷)下载”,然后在弹出的新建任务窗口中选择文件存储目录后点击“确定”即可开始下载。
面板上每项的名称和作用。
如果您在安装和第一次使用迅雷(讯雷)的时候,还遇到了什么问题,请通过电话、电邮或者到论坛发贴告诉我们,我们将为你尽力提供专业的技术支持和客户服务。
迅雷(讯雷)主界面
迅雷(讯雷)整体分为文字菜单栏、功能按钮区、任务管理列表区、信息区、广告区、悬浮窗和娱乐七个部分。
关于各个部分的功能描述您可以通过查看帮助手册的各个子栏目获得相关帮助信息。
悬浮窗
可以通过鼠标左键点一个链接并拖动到悬浮窗进行下载;
悬浮窗可以轮流显示每个开始状态任务的即时速度曲线和完成百分比;
左键双击悬浮窗,可以显示/关闭迅雷主窗口;
右键点击悬浮窗,可以进行“新建任务”、“配置”等操作。
主菜单
文件
退出:退出迅雷
编辑
选定:选中该类别的所有任务
反向选择:选中除当前处于选中状态任务外的所有任务
查找:查找相关信息
查找下一个:查看下一个符合条件的查找结果
察看
悬浮窗:用勾表示处于选中状态,选中该项,显示悬浮窗,反之不显示悬浮窗
网格:用勾表示处于选中状态,选中该项,在任务列表显示网格,反之不显示网格
更换皮肤:更换不同的迅雷皮肤
任务
新建下载任务:新建一个下载任务
新建批量任务:新建批量下载任务
开始:任务开始
暂停:任务暂停
开始:所有任务开始
暂停:所有任务暂停
删除:删除任务
移动到:把已经下载的文件移动到别的目录
打开已下载的文件:打开下载完成的文件
打开文件存放目录:打开文件的存放目录
属性:察看任务和文件的属性
重新下载:重新下载已经完成的文件
上移:任务向列表上方移动
下移:任务向列表下方移动
工具
完成后关机:启动该功能,当所有下载任务都完成后电脑自动关闭。
选中此项在文字前打勾,表示该功能已启动,同时“关机”按钮处于选中状态
配置:察看/修改迅雷的配置项
帮助
帮助信息:察看帮助页
技术论坛:迅雷的技术论坛
联系信箱:技术支持信箱
迅雷主页:迅雷的主页,了解更多关于迅雷的信息
关于迅雷:察看迅雷的版本信息
工具栏按钮
新建:新建一个下载任务
配置:打开配置窗口
开始:任务开始
暂停:任务暂停
删除:删除任务
打开:打开下载完成的文件
另存:把已经下载的文件存放到别的目录
目录:打开文件的存放目录
属性:察看任务和文件的属性
查找:查找相关信息
查找下一个:查看下一个符合条件的查找结果
上移:任务向列表上方移动
下移:任务向列表下方移动
关机-该按钮包括“选中”、“未选中”2种状态,
“选中”状态完成下载完成关机的功能
论坛-点击该按钮打开迅雷技术论坛
帮助-迅雷帮助
任务管理
任务状态:
任务状态分为5种“开始”、“等待”、“暂停”、“错误”、“完成”
开始-下载任务开始
等待-任务在队列中处于等待下载状态
暂停-任务暂停
错误-任务错误
完成-任务完成
任务分类:
任务分为“正在下载”、“已下载”、“垃圾箱”3大类,任务分类管理窗口如下所示:
新建类别:
在“已下载”分类可以新建任务类别,默认存在的是“软件”、“游戏”、“驱动程序”、“MP3”,也可以手动添加新的分类,右键点击“已下载”,选择“新建类别”即可添加新的分类。
新建类别通过在任务分类管理窗口点击鼠标右键可以出现。
配置项
迅雷4的配置一共分为默认配置、常规配置、代理服务器配置、连接配置、监视配置、图形配置六个大块,以下分别说明六个配置面版各个项目说明。
默认配置
类别:选择任务的类别
存储目录:设置每次新建任务的默认存储
原始url下载线程:配置对原始url的线程数
每个下载任务可用的最多线程数:配置本次任务最多使用的线程数
常规配置
把数据写入磁盘每当接受到:配置硬盘写入缓存的大小
程序开始运行即开始下载:选中时打开迅雷的时候所有任务自动开始
开机自动启动:选中时开机后迅雷自动启动
代理服务器配置
代理服务器类型配置:可以配置不同的代理服务器,包括“ftp代理服务器”、“http代理服务器”、“SOCK5代理服务器”
连接配置:选择使用哪种代理服务器,连接的类型包括“http连接”、“ftp连接”和“迅雷服务器连接”
连接配置
重试等待时间:每次连接重试间隔的时间
最多同时进行的任务数:可以同时开始几个任务
重试次数:连接重试的次数
不限制重试次数:选中表示任务会一直重试
监视配置
监视internet explorer:监视ie中的左键点击,如果链接符合要求,弹出迅雷
监视文件类型:允许用户自己输入迅雷监视文件的扩展名
监视剪贴板:选中时,如果剪贴板中有合法的url,迅雷自动打开新建任务面板
图形配置
性能图形:配置悬浮窗的色彩显示
日志窗口:配置连接信息的色彩显示
悬浮窗口显示下载流量图:在悬浮窗显示速度曲线
悬浮窗透明:使悬浮窗出现透明的效果。