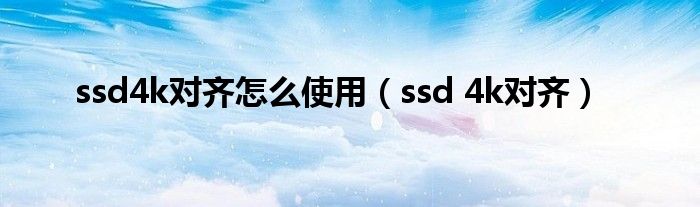
大家好,杨子来为大家解答以上问题,ssd4k对齐怎么使用,ssd 4k对齐很多人还不知道,现在让我们一起来看看吧!
1、现在SSD慢慢成为市场的宠儿。因为它存储方式的改变,速度更快,把机械硬盘甩在身后。今天,我们来谈谈固态硬盘的4K定位。
2、注意:在进行4K校准之前,请拔下其他硬盘,只留下一个SSD固态硬盘。(在4K校准和格式化之后,SSD中的所有数据将被清除。)我怕你一个失误,还会把其他传统硬盘拆清,肯定会哭死,所以请记得先拔掉其他硬盘的数据线。
3、在调整SSD 4K之前,您必须提升BIOS以确定三件事:
4、原因:我只需要把SSD分成1个分区,但是系统会有2个分区。我们只需要一个。
5、下一步操作是将两个分区合并成一个区域。
6、步骤05:再次添加,大小为100MB,应用。
7、步骤06:选择磁盘分区2删除。
8、原来分区1的类型是“系统”,但是删除添加后变成了“主磁盘”,这样分区1的容量就可以通过后期的“扩展”扩展到分区2。
9、步骤07:选择磁盘分区1扩展
10、步骤08:所有尺寸都应扩展应用
11、步骤09:申请分区后,选择磁盘格式化。
12、好了,经过这种格式,然后安装系统,也就是4K对齐。而且不会再有100MB的系统盘了。
13、接下来,我们使用命令行对磁盘进行“手动”分区和格式化。我是这样分区的,不过请先把其他硬盘拆下来,以免输入错误的指令。步骤01:安装Win 7的光驱,选择SSD所在的硬盘,然后按键盘上的[『shift』『F10』]调出命令提示符窗口。
14、步骤02:输入“diskpart”
15、步骤03:输入“list disk”列出电脑中所有硬盘分区,记住你的SSD硬盘代码。
16、步骤04:输入“选择磁盘0”选择SSD所在的磁盘号。
17、步骤05:输入“clean”清除SSD中当前存在的磁盘,并重新分区。
18、步骤06:输入“create partition primary align=1024”创建一个4K对齐的磁盘格式。
19、步骤07:进入“列出分区”查看分区是否建立成功。请特别注意“offset”,这是我们刚刚输入的1024KB,表示4K对齐。
20、步骤08:接下来,应该将该分区设置为“使用中”,以便正常启动系统。首先,输入“select partition 1”并选择新创建的分区。
21、步骤09:输入“active”激活分区。
22、第十步:输入“format fs=ntfs unit=4096 quick”格式化SSD,格式为4096。
23、步骤11:输入“exit”退出命令格式。
24、好了,接下来可以安装系统了。
25、安装好系统后,用免费软件“AS SSD Benchmark”测试一下,看有没有4K对齐,是不是1024K。(如果有一个红色的字母写坏了,就说明没有对齐)
本文讲解到此结束,希望对大家有所帮助。




