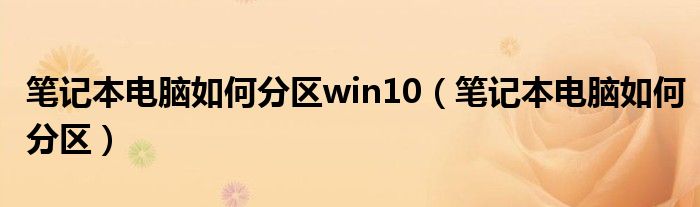
大家好,杨子来为大家解答以上问题,笔记本电脑如何分区win10,笔记本电脑如何分区很多人还不知道,现在让我们一起来看看吧!
1、一般来说,我们新买的笔记本电脑没有驱动器号。如果是键盘,除了系统,其他的都堆在一起会显得凌乱,不利于查找文档。正因如此,键盘通常被划分为盘符,以便更好地对文件进行分类,那么笔记本如何分区呢?下面给大家介绍一下。
2、笔记本怎么分区?
3、帮助笔记本分区的详细方法:
4、第一步:进入磁盘管理器。
5、在笔记本电脑的桌面上找到“计算机”图标,然后右键单击并在下拉列表中找到“管理”选项。点击打开进入“电脑管理”界面。然后在左侧列表中选择“磁盘管理”,并点按“打开”。
6、第二步:规划每个磁盘的大小。
7、笔记本电脑的硬盘容量是有限的。这时候我们重新分配一下D盘的大小,C盘的大小一般不变。注意笔记本电脑存储的转换单位,1G=1024 MB,1mb=1024KB。比如D盘的内存大小是500G g,把D盘分为D盘、E盘、f盘,这三个盘的大小一次可以是100G、200G、200G,换算成兆就是102400m、204800m、204800m。
8、第三步:对磁盘进行分区。
9、打开“磁盘管理”后,可以看到笔记本电脑上的c盘和D盘,然后我们需要再次对D盘进行分区。选中D盘后,点击鼠标右键,从下拉列表中选择“压缩卷”。这时,系统会提示“正在查询卷中的可用空间,请稍候.”会弹出,然后进入分区界面。
10、第4步:输入分区的大小。
11、在弹出的“压缩D:”界面中,会显示“压缩前总大小”和“可用压缩空间大小”,您可以输入计算的压缩空间。然后单击压缩到分区。这样,笔记本电脑中就会出现一张新的磁盘。这个磁盘没有驱动器号。右键新建磁盘选择“新建简单卷”,然后一直点击“下一步”,在弹出的“分配盘符和路径”界面中设置盘符。
12、步骤5:创建其他磁盘。
13、然后我们在新的分区磁盘中对其他磁盘进行分区,按照上面的步骤进行。
14、【注意】如果分区有错误,我们可以删除新分配的磁盘,重新分区。右键单击新磁盘并选择“删除卷”。c盘是笔记本电脑的系统盘,所以我们一般不分区c盘。如果c盘内存大,我们也可以适量分区。
15、以上是以win7系统为例对笔记本如何分区的回答。希望能帮到你!
本文讲解到此结束,希望对大家有所帮助。




