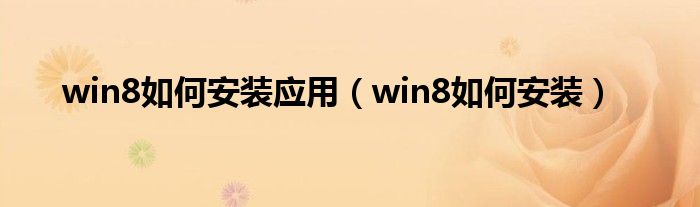
大家好,杨子来为大家解答以上问题,win8如何安装应用,win8如何安装很多人还不知道,现在让我们一起来看看吧!
Windows 8开发者预览版出来很久了,很多朋友还是不知道怎么安装。其实无论是从Win7安装win8,还是安装新的Windows 8系统,或者安装双Windows 8系统,都很简单。下面是Windows 8系统安装的详细教程。希望对你有帮助。
无论哪种安装方式,都要先下载Win8的系统镜像。这里建议先下载2.8G Windows 8开发者预览版英文(32位)。
安装Win8之前,先了解Windows 8的系统要求:
Windows developer preview在支持windows Vista和windows 7的相同硬件上运行良好(win8的系统要求与Win7和Vista相同)
# 1ghz或更快的32位(x86)或64位(x64)处理器(主频在1g以上的CPU)
# 1 GB RAM (32位)或2 GB RAM (64位)(最低要求是1 GB内存,建议2G以上)
# 16GB可用硬盘空间(32位)或20 GB (64位)(16 G以上的系统盘)
#带有WDDM 1.0或更高版本驱动程序的DirectX9图形设备(Direct9以上的视频卡)
#利用触摸输入要求支持多点触摸的屏幕(如果您想使用触摸功能,您需要支持触摸的显示屏)
第一种安装Win8的方法,——,就是直接安装在Win7里!
在Win7中直接安装Win8是最简单的方法。总之,用解压工具(快速压缩,WinRAR等。)将Win8的iso镜像文件解压到非系统盘(c盘),然后双击“设置”。
为了让大家了解Win8安装的全过程,会多一点图片。
图1双击“设置”后,会看到这个弹出窗口。
图2显示了准备工作。
图3询问您是否需要在线安装最新的补丁(选择不,谢谢)
图4准备.等一下。
图5检查您的计算机上是否可以安装Win8。
图6检查Win8密钥是否可用(这是免密钥和免激活版本)
不知道是谁先提出来的。每次安装软件都要同意对方提出的N个协议。
图7安装协议无处不在。
图8询问您是选择保存您的个人文件,还是希望完全安装Win8?
图9再次检查安装Win8前是否需要做什么。
图10准备重新加载。
点击安装后,就是复制Win8系统的全过程。重启后会进入真正的Win8安装链接。
注意:从图11到图29,安装Win8的两种方法是一样的。所以第二种方法,——,用光驱或者u盘重装,就不多说了。
图Win8重启后的界面
图12开始安装Windows
图13准备进入重启
激动人心的时刻终于来了!
图14再次重启
图15
此时此刻,如果没有蓝屏,那么恭喜你,你已经成功安装了Win8!接下来就是进入Win8系统进行一系列的设置过程!
图16安装后设置计算机名称
图17设置选项可以选择默认或自定义。
图18升级设置
图19安全设置
图20客户体验改善计划信息发送选项
继续对Win8进行各种设置。
图21是否在线查找解决方案选项?
图22 应用程序信息分享选项
图23 设置用户名
图24 登陆前的界面(点击后进入登陆界面)
如果你不能在Win7或者XP里安装升级安装,或者只有一台新电脑,那就只能采用最原始的光盘安装Win8法了。
第一步要做的是,把Win8的iOS镜像刻录到光盘上去,或者写入U盘中。两种方法各选其一,这里不再详细说明。
第二步,把光盘放进光驱里面(或者插入U盘),在BIOS里设置光盘(U盘)启动为第一启动顺序。OK,万事俱备,只欠东风。这股东风就是重启!
图30 见到这个画面 按键盘上的任意键进入安装Win8
图31 目前只有英文语音可选 但地区可选中国
图32 Install Now
图33 Setup 开始了
图34 协议真的是无处不在
图35 选择Custom
用最原始的方法安装Win7,第一步要做的就是得对新硬盘分区(硬盘有分区的可以跳到图39)
图36 新机是没有任何分区(已有分区的硬盘,请直接看图39)
图37 对硬盘进行分区(如果是新硬盘,最好先分区)
图38 分区完成 多出一个350M的预留分区
图39 选择Win8安装的分区
开始进入文件复制过程,复制完之后,开接着看图11-29就OK了。
图40 Ok,开始进入文件复制阶段
下面的安装进程,请看图11到图29。
题外话
安装Win8过程中难免会出现什么意外,例如出现个蓝屏窗口,例如卡在某一部分不能动,例如遇上其他人都没遇上的麻烦。反正不管怎么不如意,还是先静下心来看看是哪一步出了问题,再想解决方法。
Win8的蓝屏终于不是全都是N个人都看不懂的代码
写在最后
如果你是追求稳定的用户,建议不要随意在自己工作的电脑上使用Win8,因为Win8目前仍在开发者预览版中,还不到Beta阶段。
本文讲解到此结束,希望对大家有所帮助。




