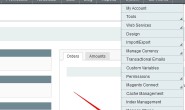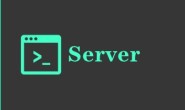大部分时候,我们习惯Windows操作系统的图形化界面,如果在开始接触Linux系统的无图形化界面肯定有些不习惯。但是,有些项目需要的时候我们需要使用到Linux系统的VPS,然后安装图形化界面节省成本。毕竟在大部分海外VPS主机商提供的VPS服务中,Linux系统可选择性是比较大的,而且相比较Windows VPS主机,Linux VPS会便宜很多。我们在操作项目的时候,可以在Linux VPS中安装可视化图形界面VNC,这样可以模仿有桌面环境的Windows界面,可以在上面安装浏览器、可以调试软件等。
在”CentOS5安装XFCE VNC可视化桌面环境可执行FireFox火狐浏览器教程”文章中,分享过在CentOS5中安装VNC界面,在以后一段时间,我打算整理基于大部分常用的环境,以及各种不同的VNC功能安装方法,以便让我们用户有需要项目的时候使用到。且如果有不会安装的,可以联系我帮助安装。
第一、系统配置以及升级安装GUI图形界面
在这篇文章中,准备在CentOS6系统中演示。
yum -y update
yum -y upgrade
yum groupinstall “Desktop” -y
我们需要在重新安装的CentOS6环境中升级最新的版本组件等。确保后面的安装能正常进行。上面的3个命令依次输入安装GUI图形界面。
第二、安装FireFox浏览器与Nano编辑器
我们较多的项目在VNC桌面环境中操作的时候会需要用到火狐浏览器,我们这里需要安装FIREFOX浏览器以及NANO编辑器,需要编辑一些文本文件设置。
yum -y install firefox nano
第三、安装TightVNC服务到CentOS中
yum install tigervnc-server -y
我们执行上面的命令安装VNC服务。
第四、配置VNC服务端
我们需要单独新建一个用户用于连接VNC账户,也可以用ROOT用户,但我们这里为了习惯和安全,用新建一个用户连接VNC。
adduser vncuser
设置VNC密码
su vncuser
vncpasswd
需要输入输入两次密码。
第三、设置浏览分辨率
nano /etc/sysconfig/vncservers
打开文件,然后最后添加:
VNCSERVERS=”2:vncuser”
VNCSERVERARGS[2]=”-geometry 1024×768″
重启VNC服务
service vncserver start
设置开机启动
chkconfig vncserver on
第四、设置DNS
echo nameserver 8.8.8.8 >> /etc/resolv.conf
echo nameserver 8.8.4.4 >> /etc/resolv.conf
echo nameserver 208.67.222.222 >> /etc/resolv.conf
echo nameserver 208.67.220.220 >> /etc/resolv.conf
执行上面的命令,我们设置DNS,确保登录桌面可以上网。
第五、登录VNC桌面
我们依旧使用VNCVIEW工具登陆VNC桌面。
vncviewer软件下载地址:https://soft.itbulu.com/tools/vnc.zip
我们登录VNCVIEW软件之后,输入IP:2,然后点击链接就可以,然后输入我们设置的VNC密码。

我们可以看到类似我们的WIN桌面一样,可以看到系统,以及我们可以看到上面的火狐浏览器按钮。

从上网速度看,这个系统上网速度比之前那方法VNC还快一些。
总结,通过这篇文章的分享,我们可以跟一样在CENTOS6系统中安装可视化桌面VNC,我们可以在便宜的LINUX VPS主机中安装VNC的方式省钱,完成我们需要的远程桌面操作项目。