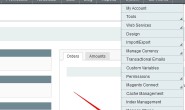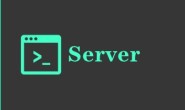对于Linode VPS主机的知名度就不多说,一般准备或者已经玩过VPS的都应该知道属于高富帅的产品,而且从当初高不可攀现在已经放开身价降低价格让大部分站长还是有能力使用的。目前1GB内存,24GB SSD固态硬盘,2TB流量方案仅需月付10美元,相比较同类的产品配置,加上Linode的品牌优势,现在受到更多用户的喜欢。
但是,鉴于是海外的服务商,而且是英文界面,对于新手站长购买和使用肯定会有一定的门槛,所以以后也陆续分享Linode教程内容,今天先分享新注册账户以及我正好要开通日本东京机房的过程。
文章目录
隐藏
第一、新注册Linode账户
第二、开通Linode日本东京VPS方案
第三、Linode VPS安装系统和启动
第一、新注册Linode账户
登录Linode官方网站:www.linode.com

在首页有看到上图的界面(除非以后改版),或者右上角的Sign UP连接也是一样的可以进入注册界面。输入邮箱、用户名、密码,然后创建账号。
然后我们邮箱会收到激活邮件,点击邮箱中的激活邮件,等会到下面的界面。

点击”OK,LET’S COMPLETE MY SIGNUP”按钮准备注册资料。

根据上图,输入个人账户信息,用拼音填写,姓名最好和自己的下面信用卡一致,这样就可能不需要验证信息(验证信息都是随机的,有时候就是秒开通)。一般是没有优惠码的,但推介码(Referral Code)可以填写下面的。
Referral Code:f64486706c043421c0bb105750cbda8a1af40234
只能用信用卡付款,新账户最少充值5美元,反正我们要用于消费,所以没有关系,充值即可。

运气也不错,是立即开通不需要验证信息的。有些时候我们开通账户显示是pending状态,我们只需要等待,更有需要提交身份证和信用卡卡片扫描的,我们根据提示提交对应邮箱。这就要看我们运气和人品了。
第二、开通Linode日本东京VPS方案
开通之后,我们就可以开通需要的机器,比如这里演示开通日本东京机房的1GB内存方案机器,然后安装系统和启动。

选择内存方案以及机房,一共有美国、日本、伦敦等6个数据中心。

开通之后我们可以看到自己的机器列表,如果我们需要多台机器,看到上图的ADD A LINODE就可以继续添加,因为是按小时付费的,所以如果我们不要使用,就需要REMOVE掉。这里我们需要登录上面这台机器面板DashBoard,然后准备对其安装系统和启动。
第三、Linode VPS安装系统和启动

在面板中的Rebuild选择对应的LINUX系统安装,设置ROOT密码,对于其他几个参数我们默认。

在上面安装系统进度到100%之后,我们需要上图中的Boot启动机器才可以,这点很多新手忘记了,为什么安装系统登录不了SSH(使用xshell工具),因为你没有BOOT启动电源。
最后,我们登录SSH看看是不是OK。

上面演示了free -m命令看看内存使用情况的,是1GB内存的,CENTOS占用了88M而已。
总结,通过上面比较详细的教程,分享了新手站长如何注册和开通Linode账户的全部过程,应该算是一篇比较详细和使用的入门文章。