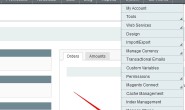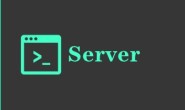InterServer商家成立于1999年,至今已经有将近15年的历史,其主要提供虚拟主机、VPS以及各种与IDC相关的解决方案。在我们国内站长中,使用interserver VPS产品比较多,一来是价格比较便宜,二来是有很多人需要的Windows系统方案,三来支持没有验证过的PAYPAL付款,所以我们自主购买比较方便。
今天,部落将会与大家分享我今天开通InterServer Win方案产品的过程,这样顺带记录下来整个购买其VPS产品的过程,不论我们是购买OPENVZ方案,还是KVM方案,都可以适用下面的过程。
文章目录
隐藏
第一步、登陆InterServer官方网站
第二步、新注册用户
第三步、激活账户
第四步、确定VPS方案
第五、等待安装系统
第一步、登陆InterServer官方网站
官方网站地址:http://www.interserver.net/

登陆官方网站之后,我们可以看到上面图示的架构方案界面,目前Interserver提供OVZ和KVM两种架构的,具体两种架构的区别很多人应该知道,具体部落在后面详细提出来。因为今天我需要WIN VPS,所以我选择有WIN系统的KVM方案,根据内存的不同一共有16个内存方案选择,对应的流量和硬盘也是不同的。我这边选择Slices 1方案,1GB内存、25GB硬盘大小、1TB月流量,月付只需要8美金,这个价格即便是国内个人的商家也没有这么便宜。
第二步、新注册用户

我们在看到上面界面之后,就是新注册账号,优惠活动也仅仅对新用户有效。所以建议新注册账户,信息用拼音填写,PAYPAL付款,可以用没有验证过的PP付款。
第三步、激活账户
我们在点击上面的SIGN UP之后,会在邮箱中收到激活码,然后我们输入到界面中即可。

这样我们就注册成功。
第四步、确定VPS方案

我们选择方案、系统、以及输入1cent优惠码,这里我们看到的是0.01美金,其实最后付款的时候可能有变动,优惠活动没有之前大,但有比没有好,即便是8美金一个月的WIN VPS产品,也不贵。

我们核对订单以及费用,我们可以用PAYPAL付款。
第五、等待安装系统
付款之后,我们会看到这样的界面,等待官方给我们安装系统。

我们看到这样的界面就等待安装,进度跑到100%即可使用KVM机器。初次使用KVM WIN机器的时候需要用到VNC登陆,登陆首次需要设置登录密码,之后我们可以用自己熟悉的3389远程桌面连接。
这样,通过上面的5步,就可以完成我们购买interserver VPS产品,我们这里采用的月付,等下个账单日的时候会有通知邮件给我们,然后我们去续费即可。如果我们需要购买InterServer OpenVZ方案,同样的类似采用以上的步骤,只不过我们开始选择左边的OVZ方案机器就可以,OVZ方案首月0.01美元,次月6美元,速度也是比较好的。